This guide provides step-by-step instructions on how to access Device Manager and manually install RT Systems cable drivers. It is useful for anyone who is experiencing issues with their cable drivers and needs to manually install them to ensure proper functioning of their device. This guide will only apply to you IF you have installed the RT Systems software on the machine you are working on.
1. Right Click "Start" on your task bar
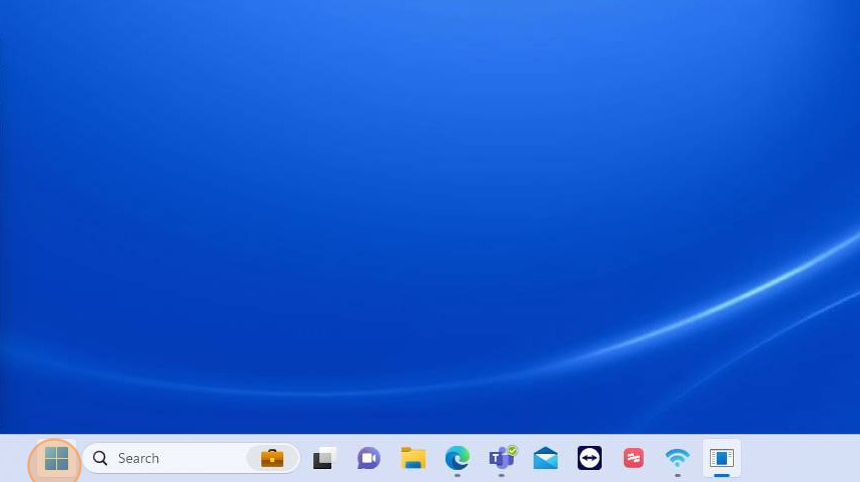
2. Click "Device Manager"
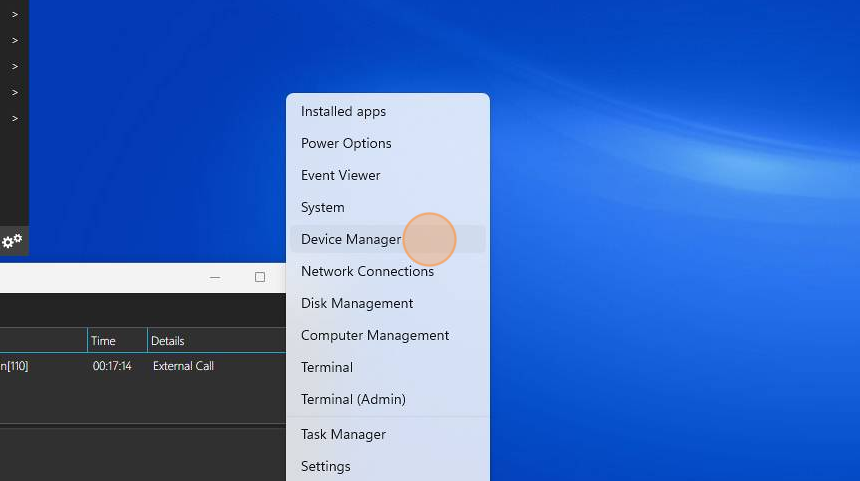
3. Right-click "Unknown Devices". Be aware, your cable may not identify the same as my cable. Look for the cable model in device manager if you do not see "Unknown Devices".
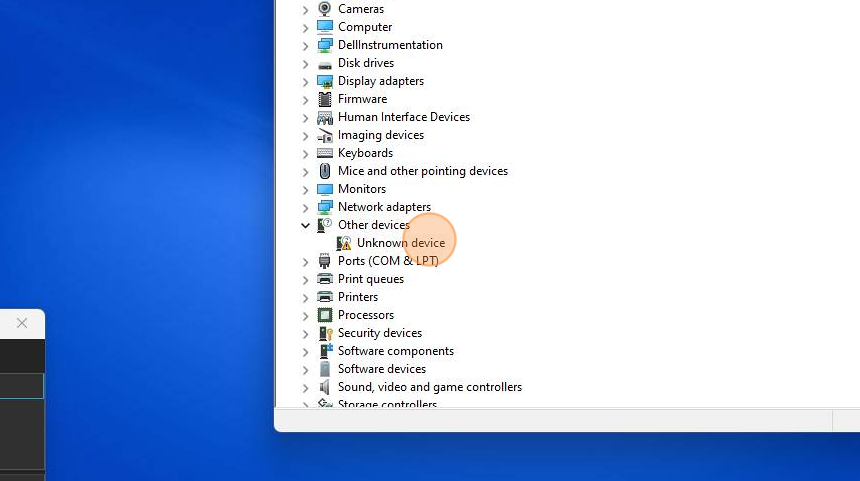
4. Click "Update driver"
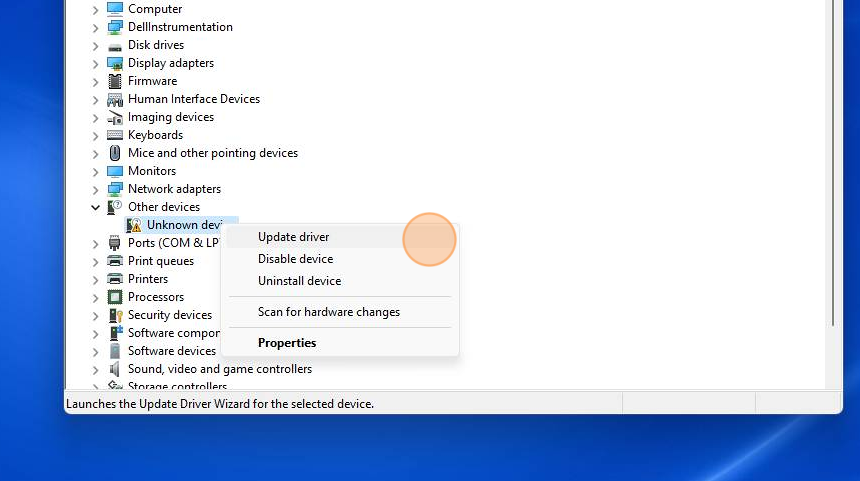
5. Click "Browse my computer for drivers
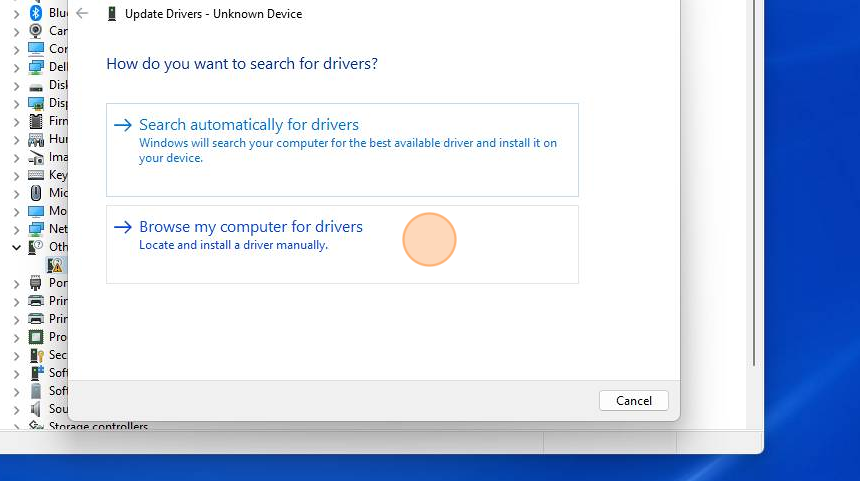
6. Click "Browse"
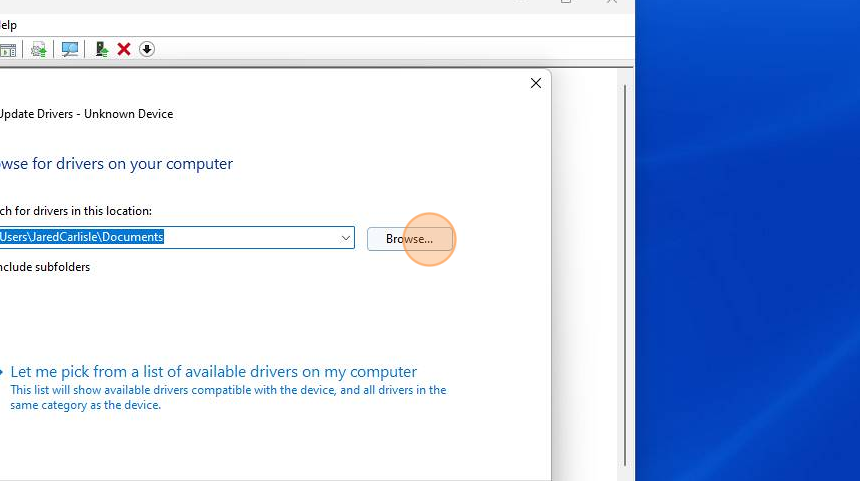
7. Click "This PC"
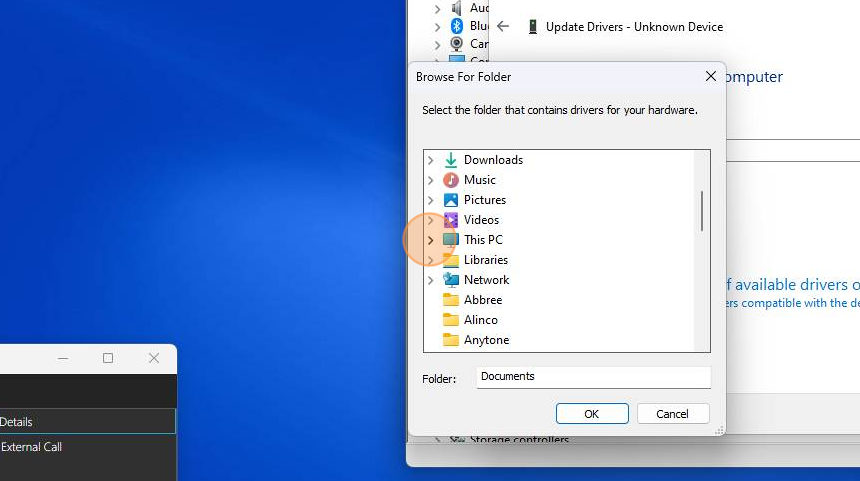
8. Click OS (C:) or choose the drive you installed your software on if the default option was not chosen when the software was installed.
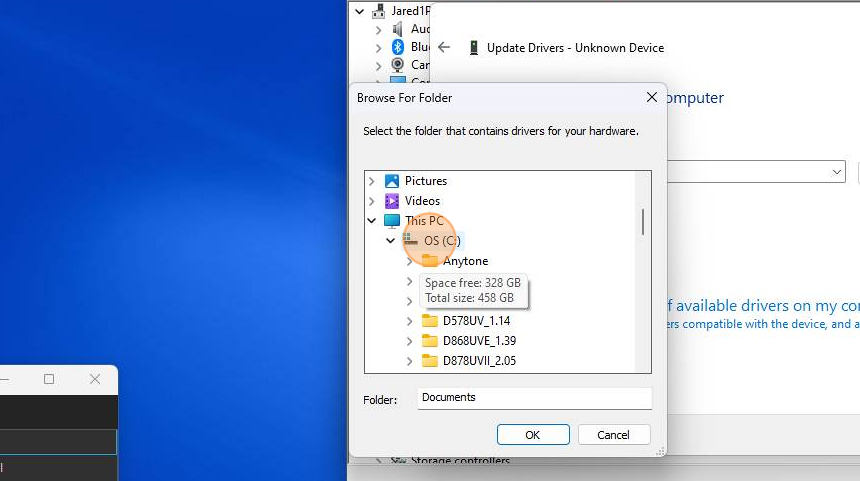
9. Click "Program Files (x86)"
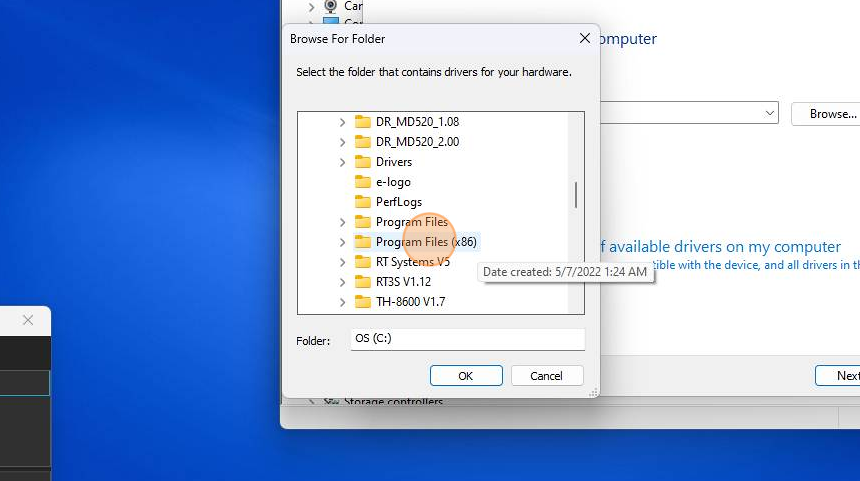
10. Click "Common Files" - Note: If you have installed the drivers and not installed a Programmer, this path will be a little different. Rather than Common Files, select RT Systems USBCom Drivers, then Drivers beneath it as your final selection. With Drivers selected, click OK.
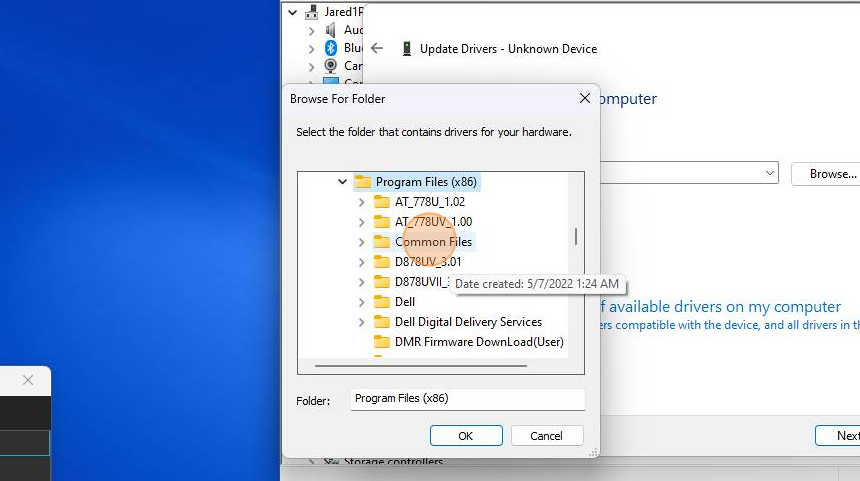
11. Click "RT Systems V5"
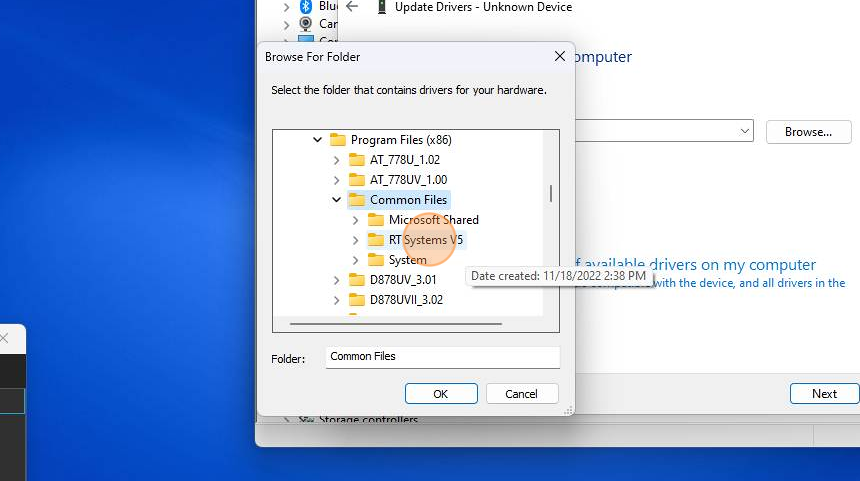
12. Click "RTDrivers"
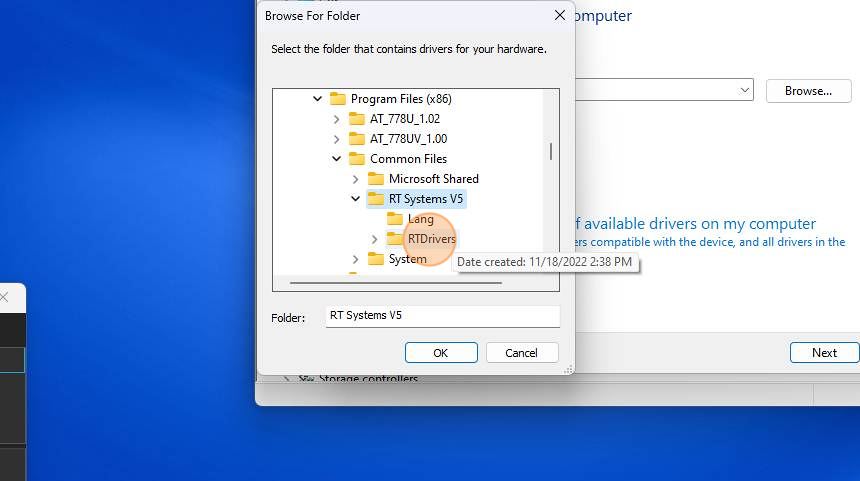
13. Click "OK"
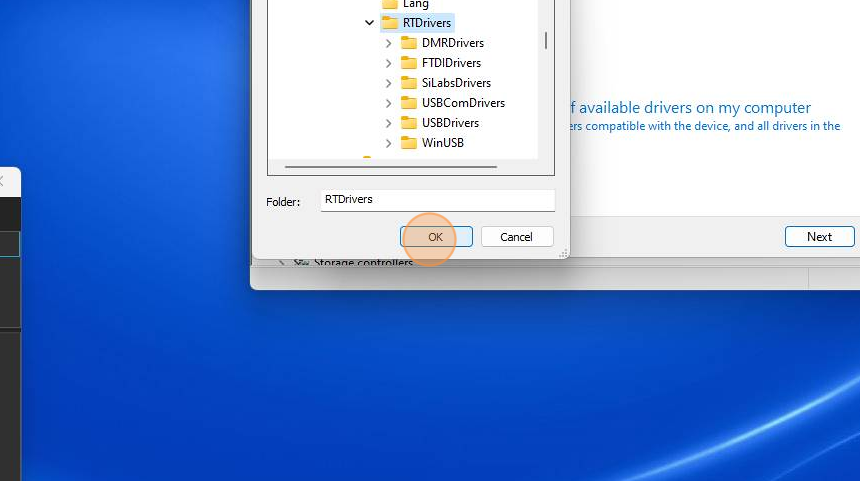
14. Click "Next" to manually install the drivers once the path has been chosen.
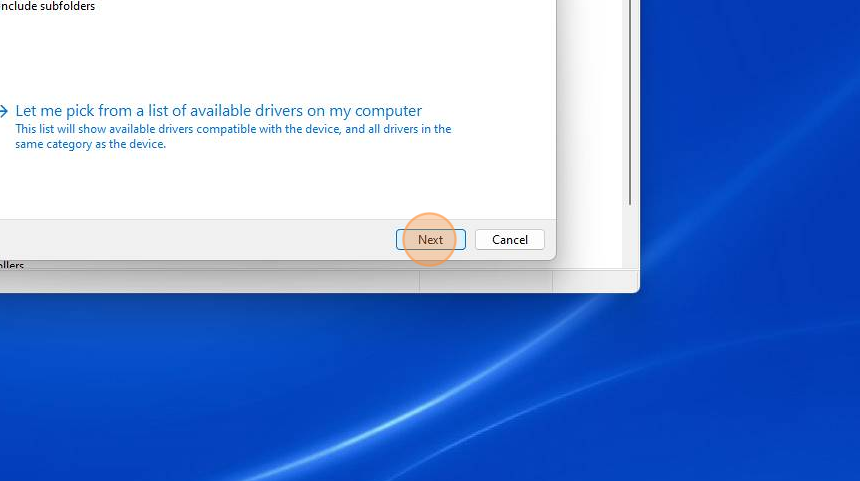
15. Click "Close" once the process has completed.
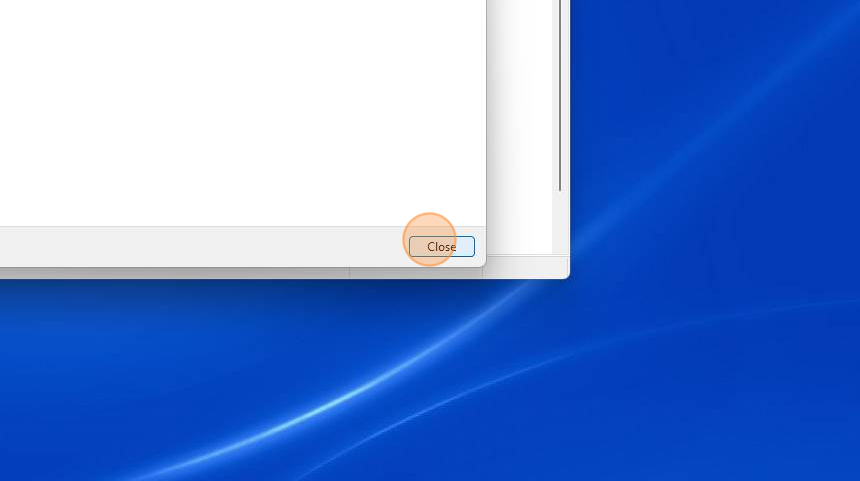
16. Right-click "USB Serial Port". You may see a USB Serial Port appear after the drivers have been installed. You can correct this easily by continuing following these steps.
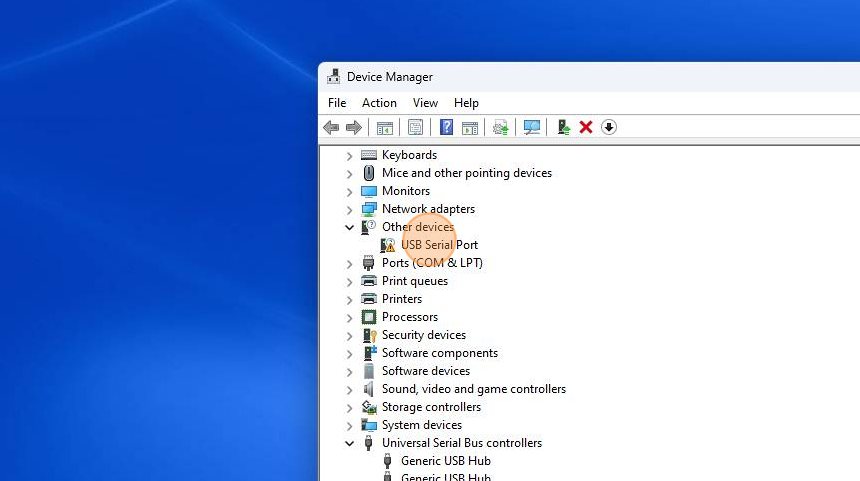
17. Click "Update driver"
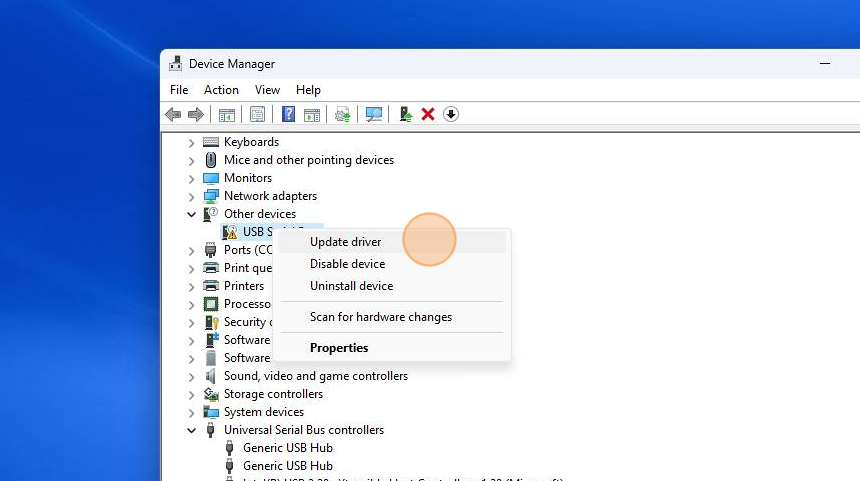
18. Click "Browse my computer for drivers"
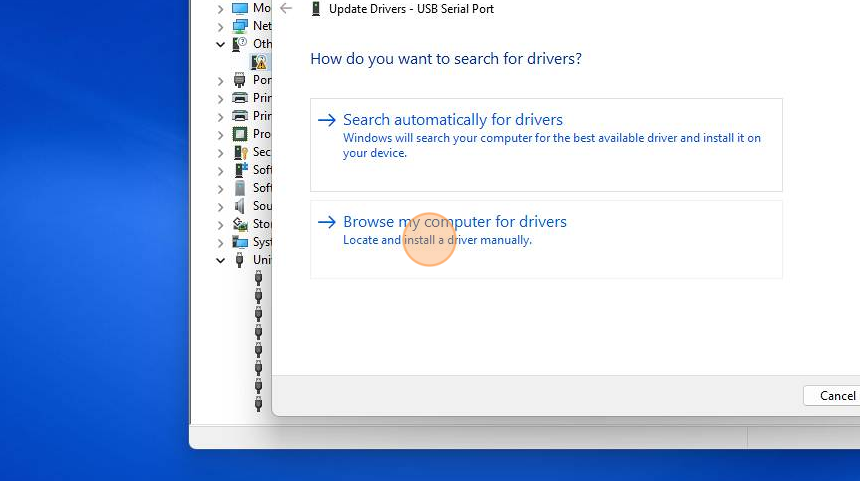
19. Click "Next" as the correct path will already be chosen from the previous steps.
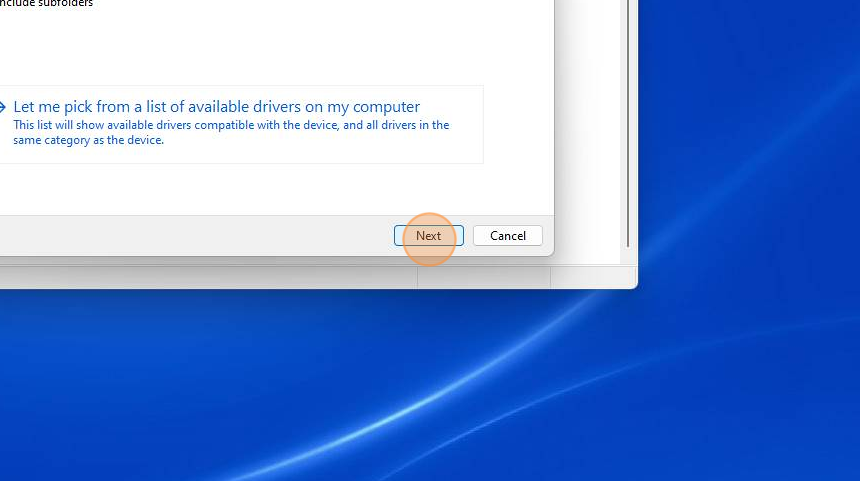
20. Click "Close" and you will have successfully installed the RT Systems Drivers. You can reach us by phone at 404-806-9561 for further assistance if required.
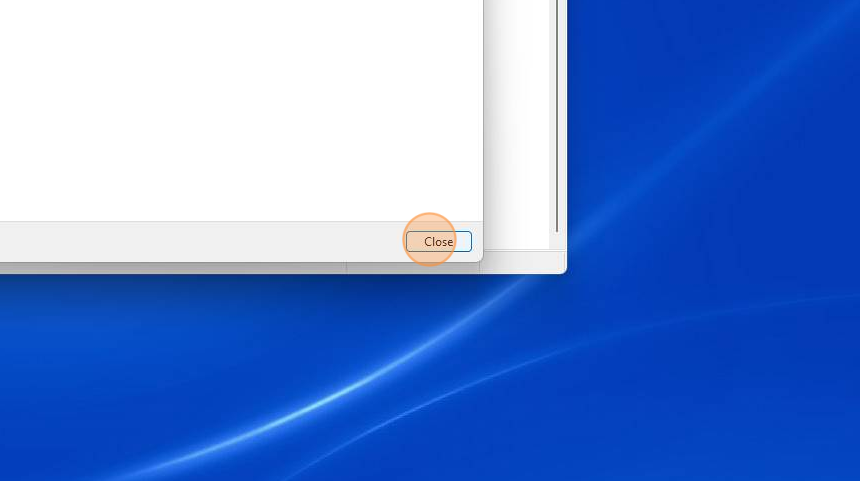
09/23/2023
Was this article helpful?
That’s Great!
Thank you for your feedback
Sorry! We couldn't be helpful
Thank you for your feedback
Feedback sent
We appreciate your effort and will try to fix the article